گزارش جی پلاس
چگونه چند عکس را روی PDF ذخیره کنیم + روش کار در ویندوزهای جدید و قدیمی
اکثر ما تبدیل یک فایل word به PDF یا تجمیع چند فایل word به PDF را بلد هستیم. اما اگر چندین صفحه اسکن شده در فرمت JPG داشته باشیم و بخواهیم در یک فایل PDF جمع کنیم و برای شخص دیگری ارسال کنیم چه؟ در این مطلب به شما آموزش میدهیم که چطور چندین عکس را در یک فایل PDF تجمیع کنید.
گروه علم و فناوری جی پلاس؛ امروزه استفاده از فایلهای PDF بسیار رایج شده و به لطف اغلب پلتفرمهایی که سیستم عامل دارند و حتی موبایلها کار کردن با آن راحتتر شده است. اکثر ما تبدیل یک فایل word به PDF یا تجمیع چند فایل word به PDF را بلد هستیم. اما اگر چندین صفحه اسکنشده در فرمت JPG داشته باشیم و بخواهیم در یک فایل PDF جمع کنیم و برای شخص دیگری ارسال کنیم چه؟
در این مطلب به شما آموزش میدهیم که چطور چندین عکس را در یک فایل PDF تجمیع کنید.
اگر روی کامپیوتر خود ویندوز 10 را نصب کردهاید، این کار بسیار ساده است، زیرا مایکروسافت این قابلیت را به سیستم عاملهای جدید خود اضافه کرده است. اما برای کسانی که از نسخههای قدیمیتر ویندوز استفاده میکنند هم ابزاری معرفی میکنیم که بتوانند این کار را انجام دهند. با استفاده از این ویژگی میتوانید اسناد اسکنشده یا اسلایدها را در یک فایل واحد ادغام کنید.
جمع کردن عکس در یک فایل PDF روی ویندوز 10
این فرایند برای تمام فرمتهای عکس از جمله اسکنها، اسلایدها و غیره یکسان است. پیش از شروع کار تصاویر را به ترتیبی که میخواهید در فایل PDF ظاهر شوند نامگذاری کنید. برای مثال، اگر چندین اسکن دارید آنها را با پسوند 1، 2،3 و ... مجدداً نامگذاری کنید.
پس از آنکه فایلها به ترتیب قرار گرفتند، همه را انتخاب میکنیم، راست کلیک کرده و گزینه Print را انتخاب میکنیم که امکان شروع کار تجمیع تصاویر را فراهم میکند.
درست کردن آلبوم عکس روی PDF روی ویندوز 7، 8 و نسخههای قدیمی
ویندوز 8 با ابزار XPS یا OpenXPS قابلیت ذخیره کردن را، اما نه با فرمت PDF فراهم میکند. برای ویندوز 8 یا نسخههای قبلتر از آن، ابتدا یکی از برنامههای ایجادکننده فایل PDF را دانلود کنید تا یک درایور پرینت PDF به ویندوزتان اضافه شود. از جمله برنامههای ایجادکننده فایل PDF میتوان به PDFCreator، doPDF، PDF24 Creator ، pdfFactory و Bullzip PDF Printer اشاره کرد.
مطابق آنچه برای ویندوز 10 گفته شد، تصاویرتان باید در یک پوشه واحد و به ترتیب قرار گرفتنشان در PDF مرتب شده باشند. همه فایلها را انتخاب و راست کلیک میکنیم و گزینه print را انتخاب میکنیم. سپس، با فهرستی از ابزارهای پرینتر روبرو میشوید و میتوانید ابزار PDF که خودتان نصب کردهاید را پیدا کنید. پس از انتخاب ابزار موردنظر خود، میتوانید فایل PDF را پرینت بگیرید.
توجه داشته باشید که در کیفیت تصاویر در گزینه پرینت ویندوز 10 و فایلی که توسط PDFCreator، که دارای بالاترین کیفیت تصویر است، ایجاد شده تفاوتی وجود ندارد.
در نهایت باید گفت ابزار ایجادکننده PDF کارایی بهتری دارند. سرعت ایجاد فایل در آنها کمی بیشتر است، حجم خروجی کمتر است (10 مگابایت در مقابل 60 مگابایت) و جهت تصاویر هم به طور پیشفرض عمودی است. البته، در صورت دلخواه این مورد را میتوانید با یک یا دو کلیک حل کنید و جهت تصاویر خود را به حالت افقی برگردانید.
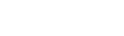

دیدگاه تان را بنویسید