تب ها مهم ترین بخش در مرورگرها هستند، و امکان بازکردن تب های متعدد وب گردی را بهتر و جذاب تر کرده است. این مطلب به ارائه ترفندهایی برای ساماندهی تب های گوگل کروم می پردازد.
به گزارش جی پلاس، برای استفاده بهینه و ساده تر از گوگل کروم راهکارهایی برای ساماندهی تب ها وجود دارد، 21 ترفند در این رابطه را در ادامه میبینید.
باز کردن یک تب که اخیرا بسته شده
در بسیاری از اوقات، ما تصادفا یک تب را میبندیم. اگرچه میتوان با مراجعه به تاریخچه فعالیت مرورگر این تب بسته شده را پیدا کرد، اما چنین راهی نسبتا طولانی است. به همین خاطر میتوان از این ترفند گوگل کروم برای این کار استفاده کرد.

برای بازیابی آخرین تب بسته شده، کافی است در ویندوز کلیدهای Ctrl + Shift + T و در مک کلیدهای Command + Shift + T را فشار دهید. اگر علاقهای به حفظ کردن میانبرهای کیبورد ندارید، با راستکلیک در کنار آیکون + در بخش فوقانی مرورگر، یک منو پدیدار میشود و گزینه Reopen closed tab را انتخاب کنید.
تغییر چینش تبها
بیشتر کاربران از این مشخصه خبر دارند ولی در هر صورت آن را بیا کنیم زیرا شاید برخی افراد از وجود این قابلیت اطلاع نداشته باشند. زمانی که یک تب را باز میکنید، لزوما قرار نیست موقعیت آن ثابت بماند و میتوانید موقعیت آن را تغییر دهید. برای این کار، نشانگر ماوس را بر روی تب موردنظر ببرید، دکمه چپ ماوس را فشار دهید و نگه دارید و سپس به موقعیت موردنظر بکشانید.

باز کردن لینک در یک تب جدید
برای باز کردن لینک در یک تب جدید، برخی از کاربران معمولا راستکلیک میکنند و گزینه مربوط به New tab انتخاب میشود. اما اگر ماوس شما از دکمه میانی بهره میبرد، با فشردن آن لینک موردنظر در یک تب جدید قرار میگیرد.
باز کردن تمام لینکها در تبهای جدید
اگر میخواهید به صورت پیشفرض تمام لینکها در تبهای جدید باز شوند، میتوانید از افزونهای مانند Click to tab استفاده کنید.-
باز کردن لینک در پنجره جدید

در ادامه دو ترفند ذکر شده، در گوگل کروم به راحتی میتوانید لینکهای موردنظر را در پنجرههای جدید باز کنید. برای این کار، نشانهگر ماوس را بر روی تب موردنظر قرار دهید و سپس آن را به پایین بکشانید. با این کار میبینید که پنجرهای جدید حاوی تب مذکور باز میشود.
حرکت دادن تبها بین پنجرههای گوگل کروم
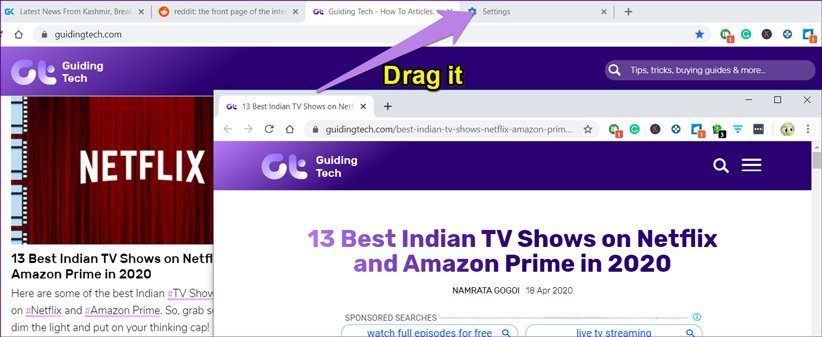
از دیگر ترفند های گوگل کروم میتوان به امکان انتقال تب در دو پنجره مرورگر اشاره کرد. برای این کار، دو پنجره از گوگل کروم را باز کنید و آنها را کنار یکدیگر قرار دهید. سپس تب را از یکی از پنجرهها بکشانید و در نوار فوقانی پنجرهی دیگری رها کنید.
جستجو در بین تبهای باز شده

اگر از جمله افرادی هستید که تبهای متعددی را باز میکنید، پیدا کردن تب موردنظر به کار سختی بدل میشود. در عوض با تایپ کردن اسم سایت در نوار جستجو، تب باز شده نمایش داده میشود و سپس با کلیک بر گزینه Switch to this tab میتوانید روانهی تب موردنظر شوید.
پین کردن تبها

اگر برخی تبها همواره در مرورگر گوگل کروم شما حضور دارند، بهتر است آنها را پین کنید. زمانی که تبهایی را پین میکنید، بعد از باز کردن گوگل کروم آنها را مشاهده خواهید کرد. همچنین اگر میخواهید تبها فضای کمتری را اشغال کنند، با پین کردن این موارد به صورت کوچک شده در سمت چپ قرار میگیرند. برای این کار، کافی است بر تب موردنظر راستکلیک کنید و گزینه Pin را انتخاب کنید. اگر هم دیگر نمیخواهید تب موردنظر پین شده باشد، کافی است این کار را تکرار و در عوض گزینه Unpin را انتخاب کنید.
کپی کردن تب

از دیگر ترفند های گوگل کروم باید به امکان کپیبرداری از تبها اشاره کنیم. برای این کار لازم نیست که هر بار تب جدید باز کنید و آدرس سایت را در آن وارد کنید. بلکه صرفا با راستکلیک بر تب موردنظر و انتخاب Duplicate یک تب مشابه در کنار تب فعلی باز میشود.
بیصدا کردن سایت

گاهی اوقات وقتی وارد سایت جدیدی میشوید، به صورت ناگهانی پخش ویدیو یا صدا آغاز میشود. در چنین مواقعی به جای اینکه صدای کل سیستم را قطع کنید، میتوانید چنین کاری را بهصورت جداگانه برای تبها انجام دهید. برای انجام این کار، بر تب پخشکننده صدا راستکلیک کنید و سپس گزینه Mute Site را انتخاب کنید.
افزودن تب در موقعیت موردنظر

زمانی که یک تب را اضافه میکنید، معمولا در انتهای تبها قرار میگیرد. اما اگر میخواهید این مورد بعد از تب خاصی قرار بگیرد، کافی است بر آن راستکلیک کنید و گزینه Add tab to the right را انتخاب کنید. با این کار، تب جدید در کنار این تب مشخص شده قرار میگیرد.
راههای متفاوت برای بستن تبها

یکی دیگر از ترفند های گوگل کروم مربوط به راههای مختلف برای بستن تبها است. شما میتوانید تمام تبها غیر از تب باز شده را ببندید یا کاری کنید که تبهای قرار گرفته در سمت راست تب فعلی بسته شوند. برای این کار، بر تب فعلی راستکلیک کنید و گزینه موردنظر را انتخاب کنید. توصیه میشود برای این کار، تبهای مورد نیاز را به سمت چپ تب باز شده بکشانید تا با یک کلیک تمام تبهای اضافی بسته شود.
انتخاب چندین تب

معمولا، ما یک تب را انتخاب میکنیم و کارهای موردنظر را انجام میدهیم. اما اگر میخواهید یک کار واحد را بر روی چندین تب انجام دهید، مانند پین و بیصدا کردن یا جابجایی، امکان انتخاب چندین تب وجود دارد. برای این کار، در ویندوز کلید Ctrl و در مک کلید Command را فشار دهید و با ماوس بر تبهای موردنظر کلیک کنید. با این کار میبینید که رنگ تبها سفید میشود و میتوانید به صورت دستهجمعی فرامین موردنظر را اجرا کنید.
بوکمارک کردن تمام تبهای باز شده

تقریبا همه کاربران از فرایند بوکمارک کردن خبر دارند. اما این ترفند گوگل کروم به شما اجازه میدهد که به سادگی تمام تبهای باز شده را بوکمارک کنید. برای این کار، کافی است بر نوار بخش فوقانی مرورگر راستکلیک کنید و سپس گزینه Bookmark all tabs را انتخاب کنید.
ایجاد گروهبندی برای تبها
اگر از جمله کاربرانی هستید که به ساماندهی موارد مختلف علاقه دارید، احتمالا این ترفند گوگل کروم میتواند نظر شما را جلب کند. باید خاطرنشان کنیم که این ویژگی فعلا در مرحله آزمایشی قرار دارد و باید به صورت دستی آن را فعال کنید. برای فعالسازی این مشخصه، این گامها را دنبال کنید:
-
گام اول: در نوار جستجو عبارت chrome://flags را وارد کنید و کلید Enter را بفشارید.
-
گام دوم: در صفحه جدید در بخش جستجو عبارت tab groups را تایپ کنید. در بخش Tab Groups هم گزینه Enable را فعال کنید.

-
گام سوم: از گوگل کروم خارج و بار دیگر وارد شوید.
-
گام چهارم: بر تب موردنظر راستکلیک کنید و حالا میتوانید گزینه Add to new group را ببینید و بر روی آن کلیک کنید.

-
گام پنجم: بر آیکون رنگی قرار گرفته در سمت چپ تب کلیک کنید و با این کار تغییر نام گروه یا رنگ آن امکانپذیر میشود.

-
گام ششم: برای افزودن تبهای بیشتر به گروه یا ایجاد گروه جدید گام چهارم را تکرار کنید.
بهرهگیری از میانبرهای کیبورد
بهرهگیری از میانبرهای کیبورد میتواند سرعت استفاده از مرورگر را افزایش بدهد. در ادامه به چند مورد از میانبرهای مفید میپردازیم:
-
میانبر Ctrl + Tab: از این میانبر برای حرکت بین تبها استفاده کنید.
-
میانبر Ctrl + 1-9: با استفاده از این ترکیب میتوانید بین تبهای مختلف حرکت کنید و عدد ۹ هم شما را روانهی تب قرار گرفته در سمت راست میکند.
-
میانبر Ctrl + T: با استفاده از این دو کلید تب جدید در گوگل کروم باز میشود.
-
میانبر Ctrl + W: این دو کلید هم تب فعلی را میبندد.
تغییر رنگ تبها

آیا از رنگ تکراری تبها خسته شدهاید؟ با استفاده از تمهای گوگل کروم میتوانید رنگهای آنها را تغییر دهید. ابتدا به بخش Settings سر بزنید و قسمت Themes را پیدا کنید و تم مرورگر را تغییر دهید.
پیدا کردن تبهای باز شده در دیگر گجتها

اگر برای گوگل کروم در گجتهای مختلف خود از اکانت گوگل یکسانی استفاده میکنید، به غیر از بوکمارکها و تاریخچه فعالیت، تبهای باز شده هم با دیگر گجتها سینک میشود. این موضوع به خصوص زمانی مثمر ثمر واقع میشود که مثلا در گوشی یک تب باز باقی مانده و حالا میخواهید در لپتاپ به آن تب سر بزنید. برای این کار، کافی است کلیدهای Ctrl + H را بفشارید و سپس بر گزینه Tabs from other devices در سمت چپ کلیک کنید.
ارسال تب به دیگر گجتها

در ادامه ترفند های گوگل کروم باید به قابلیت اشتراکگذاری تب در بین گجتهای مختلف بپردازیم. اگر گوگل کروم موجود در گجتهای شما با هم سینک شده باشند، میتوانید بر روی تب موردنظر راستکلیک کنید و گزینه Send to مربوط به گجت مقصد را مشاهده خواهید کرد. همچنین با کلیک بر نوار جستجو، آیکون مربوط به اشتراکگذاری در سمت راست آن نمایش داده میشود و میتوانید بر روی آن هم کلیک کنید.
تغییر صفحه مربوط به تب جدید
با باز کردن تب جدید صفحهای نمایش داده میشود که گوگل کروم تا حدی به شما اجازه شخصیسازی آن را میدهد ولی این گزینهها بسیار محدود هستند. خوشبختانه برای این کار افزونههای زیادی وجود دارد که در این میان New tab page by start.me و Toby گزینههای بسیار مناسبی محسوب میشوند.
ذخیرهسازی تبها برای زمانی دیگر
آیا از جمله کاربرانی هستید که همواره چندین تب در مرورگر شما باز میماند؟ پس وقت آن فرا رسیده که با استفاده از این ترفند گوگل کروم مرورگر خود را خلوت کنید. فقط به صرف اینکه زمانی در آینده به تبهایی نیاز دارید، لازم نیست آنها همواره باز بمانند. بوکمارکها عموما برای لینکهایی مورد استفاده قرار میگیرند که قرار است چندین بار به آنها سر بزنید. ولی برای لینکهایی که مثلا به طور محدود به آنها نیاز دارید، میتوانید از افزونههایی مانند Better-onetab یا Tab Snooze و Tabzen استفاده کنید.
مشاهده تبها از طریق تسکبار

در ویندوز، بر آیکون گوگل کروم در تسکبار راستکلیک کنید و با این کار دستهبندیهای مربوط به تبها نمایش داده میشود. با این کار به سرعت و بدون نیاز به وارد شدن در محیط مرورگر کروم میتوانید به تب موردنظر مراجعه کنید.
مطلب مرتبط:














