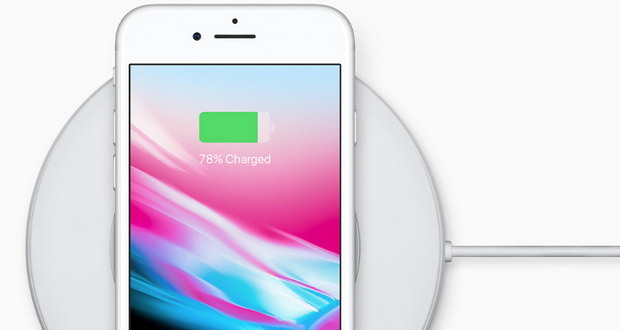اگر از صاحبان گوشی اپل باشید، احتمالا به دنبال راهی برای کنترل آیفون از راه دور بودهاید. در ادامه، نگاهی به روشهای کنترل آیفون از طریق کامپیوتر خواهیم داشت.
به گزارش جی پلاس، علی رغم تلاشهای اپل برای ایجاد ارتباطی عمیق میان آی او اس و مک، عموما کاربران برای کنترل از راه دور آیفون باید گوشی خود را جیلبریک کنند. هرچند، احتمالا این موضوع برای بسیاری از افراد ارزش نخواهد داشت.
اما حالا شما اینجا هستید. به همین جهت بهتر است نگاهی به روشهای انجام این کار بدون جیلبریک دستگاه داشته باشیم؛ روشهایی که خوشبختانه وارانتی گوشی شما را نیز باطل نخواهند کرد. البته این روش محدودیتهای بسیاری دارد که اگر تمایلی به تجربه آنها ندارید، بهتر است بخش مربوط به گوشی های جیلبریک شده را مطالعه کنید.
کنترل آیفون از راه دور برای گوشی های جیلبریک نشده
اگر از کاربران نسخههای جدید سیستم عامل مک باشید، احتمالا دسترسی محدودی به برخی ویژگیهای به اشتراک گذاشته شده آی او اس خواهید داشت. متاسفانه این روش پاسخگوی کاربران ویندوز، لینوکس و دیگر سیستمها نخواهد بود.
شما به اپل آی دی یکسان روی مک و دستگاه مجهز به آی او اس خود نیاز خواهید داشت. مطمئن شوید که وارد حساب کاربری در نرم افزارها و سرویسهای مختلف شده (مثل Messages در مک) و قادر به انجام کارهای زیر هستید:
- ارسال iMessage، پیامک معمولی و پیامهای رسانهای از طریق اپلیکیشن Messages مک
- برقراری تماس صوتی از طریق اپلیکیشن Contacts روی مک، در حالت عادی و یا با استفاده از FaceTime
- دسترسی به اطلاعات قبلی Safari روی موبایل خود با استفاده از این مرورگر در مک، از طریق دکمه “Show Tab Overview”
- ایجاد و دسترسی به یادداشتها، یادآورها و دفتر مخاطبان، در حالتی که تغییرات از طریق “iCloud” روی تمام دستگاهها اعمال شود.
Handoff یکی از ویژگیهای خوبی بود که به آی او اس 8 اضافه شد و سوییچ بین دستگاهها را آسان میکرد. مطمئن شوید که این حالت فعال است. بدین منظور، ابتدا وارد “System Preferences” شده و سپس از بخش “General”، گزینه “Allow Handoff between this Mac and your iCloud devices” را انتخاب کنید.
در صورتی که حسابهای کاربری شما از طریق iCloud مطابقت داشته باشند، قادر به انجام کارهای زیر خواهید بود:
- دسترسی به آخرین اطلاعات و سربرگ مرورگر سافاری روی مک
- ادامه دادن ایمیل (Mail) ذخیرهشده در آیفون
- ارسال مسیرها یا موقعیتهای ذخیره شده در اپلیکیشن Maps به آیفون و یا بازیابی آنها
- مشاهده اطلاعات و موضوعات ذخیرهشده در اپلیکیشن های شخص ثالث سازگار همچون Wunderlist و Pocket
در آی او اس، از طریق app switcher به این ویژگی دسترسی خواهید داشت. برای این کار کافیست روی دکمه هوم دو بار ضربه زده و پایین صفحه را مشاهده کنید. در مک، آیکونی جدید باید در لبه داک ظاهر شود.
همچنین با مراجعه به وبسایت “iCloud“، بسیاری از این قابلیتها همچون یادداشتها، یادآورها، ایمیلها، تقویم و تمام اسناد iWork که از طریق iCloud یکپارچه شده باشد، در دسترس کاربران خواهند بود. این مورد عالی نیست، اما بهترین حالت برای کاربران غیر مک محسوب میشود.
کنترل آیفون از راه دور برای گوشی های جیلبریک شده
اگر پیش این دستگاه خود را جیلبریک کردهاید، به راحتی میتوانید آن را از طریق کامپیوتر کنترل کنید. این مورد شامل مک، ویندوز، لینوکس، اندروید و حتی دستگاههای آی او اسی میشود.
این ویژگی به لطف توییک سیدیا به نام “Veency” ممکن است. Veency در واقع یک سرور VNC یا “Virtual Network Computing” به معنی رایانه مجازی تحت شبکه است که انتقال محتویات کامپیوتر با استفاده از پروتکل RFB را امکانپذیر کرده و راهی به منظور اشتراکگذاری صفحه نمایش و سپردن کنترل آن به اپلیکیشن شخص ثالث را فراهم میکند. هرچند، اپل این قابلیت را مستقیما به آی او اس اضافه نکرده و شما هیچکدام از آنها را در App Store پیدا نخواهید کرد.
با استفاده از دستگاههای جیلبریک شده خود، سیدیا را اجرا کرده و به آن اجازه دهید تا همه موارد لازم را بهروز کند. در بخش جستجو، “Veency” را نوشته و نتایج متناظر را لمس کنید. حال “Install” و “Continue” را انتخاب کنید. Veency به صورت کاملا رایگان در اختیار کاربران قرار گرفته است.
زمانی که عملیات نصب به پایان رسید، “Restart Springboard” را انتخاب کرده و اجازه دهید سیدیا کار خود را انجام دهد. در ادامه، یک ورودی جدید برای Veency به اپلیکیشن Settings اضافه خواهد شد. از این بخش امکان فعال یا غیر فعال کردن سرور و یا نمایش مکاننما وجود داشته و حتی میتوان کلمه عبوری مناسب برای آن انتخاب کرد (که هوشمندانه به نظر میرسد).
دستگاه جیلبریک شده شما حالا آماده کنترل از راه دور است. همراه با اتصال هر دو دستگاه به شبکه وای فای یکسان، در دستگاه آی او اسی خود وارد تنظیمات و سپس W-iFi شده و علامت کوچک “i” کنار شبکه را لمس کنید. در این بخش، مجموعهای از اعداد پیش روی شما قرار خواهد گرفت که مهمترین آنها، “IP Address” خواهد بود.
حالا اپلیکیشن نشاندهنده VNC خود را باز کنید. کاربران مک میتوانند از ابزار داخلی “Screen Sharing” استفاده کنند. یکی دیگر از جایگزینهای خوب برای هر سیستم عاملی، RealVNC Viewer است که به صورت رایگان برای سیستمهای اصلی همچون ویندوز، اندروید، لینوکس و آی او اس در دسترس کاربران قرار دارد.
برای اتصال و کنترل آیفون از راه دور ، آدرس آی پی (IP Address) دستگاه آی او اسی خود را که پیشتر به آن اشاره کردیم، در اپلیکیشن VNC وارد کنید. برخی مواقع ممکن است عدم استفاده از کلمه عبور مشکلساز شود. به همین جهت بهتر است ابتدا رمزی مخصوص را نیز برای آن در نظر بگیرید. اگر همهچیز درست پیش رفته و مراحل کنترل آیفون از راه دور را درست انجام دهید، آنگاه باید نمایشگر دستگاه آی او سی شما در صفحه نشان داده شود.
کنترل دستگاه
در صورتی که میخواهید روی این روش تکیه کنید، باید بدانید که آدرس آی پی دستگاه هدف شما دائما در حال تغییر است. یکی از راههای آسان برای حل این مشکل، ذخیره آی پی ثابت با استفاده از مک آدرس دستگاه آی او اسی شما است که از بخش “About” در تنظیمات و سپس “General” قابل مشاهده خواهد بود.
Veency شامل چند کنترل پایه به منظور دسترسی به برخی عملکردهای آی او اس میشود:
- کلیک چپ: انتخاب
- کلیک راست: دکمه هوم
- کلیک وسط: دکمه قفل دستگاه
اگر برای اتصال و کنترل آیفون از راه دور از مک استفاده میکنید، احتمالا ماوسی با سه کلید نخواهید داشت. در این صورت میتوان برنامه “MagicPrefs” را به صورت رایگان به منظور اضافه کردن میانبرهای مورد نظر دانلود کرد. اگر راه حلی بهتر برای این موضوع سراغ دارید نیز میتوانید آن را از بخش نظرات با ما به اشتراک بگذارید.
هرچند، استفاده از کیبورد و تاچ پد دستگاه و انجام کارهای ساده نیز امکانپذیر است. با توجه به سرعت اینترنت، شاید با کندی سرعت مواجه شوید. ولی عملکرد کلی پاسخگوی نیازتان خواهد بود.
حالا که میتوانید گوشی آیفون خود را از راه دور و حداقل از طریق شبکه محلی کنترل کنید، انجام این کارهای جذاب امکانپذیر است:
- استفاده از iMessage یا SMS از لینوکس، ویندوز و یا حتی اندروید!
- کنترل موسیقی در حال پخش بدون باز کردن قفل گوشی
- دسترسی از هر بخشی از خانه تا جایی که امواج وای فای ارسال میشود
البته محدودیتهایی نیز وجود دارد. به عنوان مثال، شما قادر به ارسال اطلاعات صوتی نخواهید بود. در نتیجه، سیری نیز تا زمانی که دور باشید، کار نخواهد کرد. همچنین در این حالت از تماس صوتی و تصویری هم نمیتوان استفاده کرد. به علاوه، تقریبا هیچ راهی برای نمایش Control Center یا Notification Center وجود نخواهد داشت چرا که لمس و کشیدن انگشت از لبه صفحه امکانپذیر نیست.