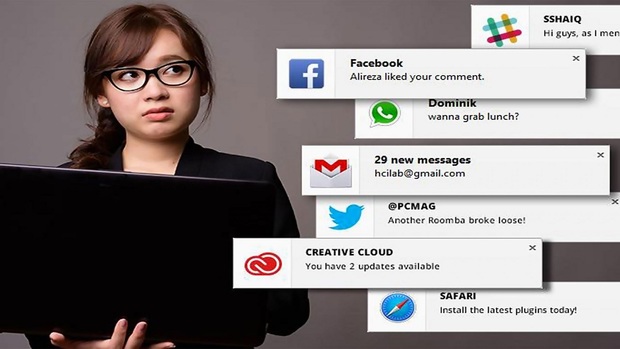گاهی هنگام کار با کامپیوتر شاهد ظهور تعداد زیادی اعلانها و هشدارهای مختلف هستید که میتواند آزاردهنده باشد.
جی پلاس، اعلانها روی صفحه رایانه شما ظاهر میشوند تا درباره بهروزرسانیهای امنیتی مهم، پیامهای دوستان یا حتی توئیتها به شما اطلاع دهند، اما اگر هشدارها را از همه برنامههای خود فعال کنید، رگبار اطلاعات جدید میتواند در بدترین زمان ممکن شما را تحت تاثیر قرار داده و حواس شما را پرت کند، به همین دلیل است که سیستمعاملهایی مانند ویندوز و macOS دارای کنترلهای داخلی برای کنترل تعداد پیامهایی هستند که به صفحه شما نفوذ میکنند. در ادامه نحوه پیکربندی برنامههای هشدار و حذف لیست اعلانها ارائه شده است.
در کامپیوترهای ویندوزی
باشگاه خبرنگاران جوان نوشت؛ اعلانهای ویندوز مایکروسافت در پنلی در سمت راست صفحه به نام Action Center ظاهر میشوند. برای جمعآوری همه اعلانهای خود در یک مکان، روی نماد Action Center، نماد کادر محاورهای کوچک در گوشه سمت راست پایین کلیک کنید. هنگامی که هشدارهای مربوط به اسکنهای کامل شده ویروس یا ایمیلهای جدید وارد میشوند، در کادرهای پاپآپ در گوشه سمت راست پایین نمایش داده میشوند. میتوانید با کلیک کردن روی دکمه Dismiss X در گوشه سمت راست بالا، آنها را بهصورت جداگانه رد کنید و یا با کلیک بر روی پاک کردن همه اعلانها، فهرست را به یکباره خالی کنید.
فراتر از نادیده گرفتن اعلانهای خواندن، میتوانید کنترل بیشتری روی اینکه کدام هشدارها و چه زمانی ظاهر میشوند را در دست بگیرید. منوی Start را باز کنید، روی دکمه Settings (نماد cog) کلیک کرده و System و سپس Notifications & Actions را انتخاب کنید. دستهای از سوئیچهای ضامن ظاهر میشود. اینها به شما امکان میدهند تصمیم بگیرید که آیا اعلانها باید در صفحه قفل ظاهر شوند یا خیر و مهمتر از آن، برخی هشدارها را فعال یا غیرفعال کنید؛ برای مثال ممکن است انتخاب کنید که نکات ویندوز یا بهروزرسانیهای ویژگیهای جدید را دریافت نکنید.
پایینتر از صفحه، فهرست کاملی از برنامههای کاربردی سیستم مانند تنظیم صدا را خواهید دید. برای جلوگیری از ارسال اعلانها، سوئیچهای کناری را خاموش کنید. به عنوان آخرین راه حل، میتوانید با خاموش کردن کلید دریافت اعلانها از برنامهها و سایر فرستندهها، همه اعلانها را مسدود کنید، با این حال بهجای غیرفعال کردن کامل آنها، توصیه میکنیم فقط هشدارهای حواسپرتی یا آنهایی را که از برنامههای بیاهمیت میآیند، خاموش کنید.
همچنین میتوانید سطح حواسپرتی را برای برخی برنامهها بدون خاموش کردن کامل اعلانها کاهش دهید. برای اعمال این کنترل دقیقتر، به جای سوئیچ ضامن، روی نام برنامه کلیک کنید. در صفحه بعدی، میتوانید تصمیم بگیرید که آیا آنها باید یک صدا را شامل شوند یا خیر و چه تعداد از آنها میتوانند همزمان در Action Center ظاهر شوند. همچنین میتوانید تعیین کنید که هشدارها چقدر قابل مشاهده باشند؛ برای مثال اگر نمایش بنرهای اعلان را خاموش، اما اعلانها را روشن کنید، هشدارهای برنامه را بهعنوان پاپآپ نخواهید دید، اما همچنان در پنل اختصاصی Action Center ظاهر میشوند.
علاوه بر تنظیمات برنامه فردی، میتوانید پنجرههای زمانی خاصی را تنظیم کنید که هیچ اعلانی اجازه ایجاد مزاحمت برای شما را نداشته باشد. به تنظیمات برگردید، صفحه سیستم را باز کنید و Focus assist را انتخاب کنید. این تنظیم دارای سه حالت است: با «خاموش»، همه اعلانها اجرا میشوند. با «فقط اولویت»، فقط اعلانهای برنامههای اولویتدار ارسال میشوند و با Alarms هیچ چیز به جز آلارمهای از پیش تنظیم شده ظاهر نمیشود یا صدا تولید نمیکند. یک حالت را انتخاب کنید و سپس اگر حالت «فقط اولویت» را انتخاب کردهاید، روی سفارشی کردن لیست اولویت خود کلیک کنید تا پیکربندی کنید کدام برنامه مهمتر است.
پایین صفحه، تنظیماتی را برای روشن کردن خودکار یکی از حالتهای کمک فوکوس در زمانهای خاص مشاهده خواهید کرد؛ همچنین میتوانید دستور دهید تا زمانی که صفحه نمایش خود را کپی میکنید یا در حال انجام یک بازی هستید، آن را فعال کند.
در کامپیوترهای macOS
macOS اپل دارای مجموعهای از گزینههای اعلان مشابه است، اگرچه همه چیز کمی متفاوت است و البته نام دیگری دارد. به عنوان مثال هشدارها به جای مرکز اقدام، در مرکز اطلاع رسانی ظاهر میشوند. برای اینکه آن را قابل مشاهده کنید، روی نماد مرکز اطلاع رسانی (یک نماد لیست گلولهای) در گوشه سمت راست بالای صفحه نمایش خود کلیک کنید. وقتی آن را باز میکنید، میتوانید بین «اعلانها»، جایی که هشدارهای خود را مشاهده میکنید، و «امروز»، فهرستی از ویجتها و اطلاعات دیگر مانند رویدادهای تقویم آینده جابجا شوید.
هنگامی که یک اعلان جدید وارد میشود، یک گفتوگوی پاپ آپ به طور خلاصه در گوشه سمت راست بالای صفحه ظاهر میشود. این جعبهها اغلب به شما اجازه میدهند تا اقدامی انجام دهید، بنابراین میتوانید از آنها برای پذیرش تماس ورودی یا نصب بهروزرسانی نرمافزاری معلق استفاده کنید. از طرف دیگر، اعلان را با کلیک کردن روی نماد X در سمت راست آن رد کنید. روی نماد X در بالای پنل کلیک کنید تا همه اعلانها به طور همزمان حذف شوند.
برای تنظیم اعلان خود، روی نماد تنظیمات (نماد چرخ دنده) در پایین پنل مرکز اعلان کلیک کنید یا منوی اپل را باز کنید و System Preferences و سپس Notifications را انتخاب کنید. در اینجا فهرستی از همه برنامههایی که اعلانها را نشان میدهند، مشاهده خواهید کرد. برای تغییر تنظیمات اعلان برای آن برنامه خاص، روی یکی از آنها کلیک کنید.
میتوانید اعلانها را خاموش کرده یا نحوه نمایش آنها را تنظیم کنید: به عنوان بنرهایی که به طور خودکار ناپدید میشوند یا هشدارهایی که تا زمانی که آنها را رد نکنید روی صفحه میمانند. با تیک زدن یا برداشتن علامت نمایش در مرکز اطلاع رسانی، تنظیم کنید که آیا آن پیامها در مرکز اعلان ظاهر شوند یا خیر. این به شما انعطافپذیری میدهد، بهعنوان مثال، میتوانید اعلانهای پاپآپ یک برنامه را پنهان کنید، اما این هشدارها در مرکز اعلانها باقی بماند تا آنها را بررسی کنید؛ علاوه بر این، میتوانید تعیین کنید که آیا اعلانها باید در صفحه قفل ظاهر شوند، صداها پخش شوند و نمادهای نشان (هشدارهای کوچکی که روی نمادهای برنامه در راهانداز نشان داده میشوند) ظاهر شوند. این تنظیمات به شما امکان میدهد تعداد اعلانهایی را که میبینید به صورت برنامه به برنامه محدود کنید.
برای خاموش کردن همزمان هشدارها برای همه برنامهها، مزاحم نشوید را انتخاب کنید. وقتی این حالت فعال است، هیچ پاپ آپ یا صدای اعلانی شما را آزار نمیدهد. میتوانید آن را بهصورت دستی با کلید ضامن در بالای «مرکز اطلاعرسانی» روشن و خاموش کنید. یا این حالت را تنظیم کنید تا در ساعات خاصی از روز به طور خودکار شروع و پایان یابد، شاید زمانی که میدانید خواب هستید یا کار میکنید. علاوه بر این، میتوانید اعلانها را هنگامی که صفحه نمایش مک خاموش است یا نمایشگر را به تلویزیون یا پروژکتور منعکس میکنید، غیرفعال کنید.