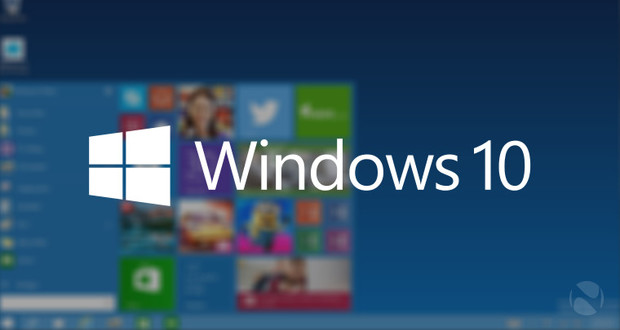اگر میخواهید روی رایانهای که دارای ویندوز ۱۰ یا ویندوز ۱۱ است اسکرین شات بگیرید، روشهای مختلفی وجود دارند که میتوانید از آن ها استفاده کنید.
جی پلاس، در این گزارش برخی روشها برای گرفتن اسکرین شات از کل یا بخشی از صفحه در ویندوز ۱۰ و ۱۱ معرفی خواهند شد.
سادهترین راه برای گرفتن اسکرین شات از کل صفحه در ویندوز ۱۰ یا ویندوز ۱۱ این است که دکمه Print Screen (PrtScn) روی صفحه کلید خود را فشار دهید.
اسکرین شات در کلیپ بورد شما کپی میشود و برای ذخیره فایل، اسکرین شات را در هر برنامهای که به شما امکان درج تصاویر را میدهد، مانند Microsoft Word یا Paint قرار دهید.
کلید ویندوز + صفحه نمایش
شما میتوانید در ویندوز ۱۰ یا ویندوز ۱۱ یک اسکرین شات بگیرید و به طور خودکار فایل را در پوشه Screenshots ذخیره کنید، میتوانید کلید Windows + PrtScn را فشار دهید، صفحه شما کم نور میشود و یک اسکرین شات از کل صفحه شما در پوشه ذخیره میشود.
Alt + Print Screen
برای گرفتن فقط پنجره فعالی که در آن کار میکنید، میتوانید Alt + PrtScn را فشار دهید، اسکرین شات در کلیپ بورد شما کپی میشود و برای ذخیره آن باید آن را در برنامه دیگری جایگذاری کنید.
ابزار Snip & Sketch در ویندوز ۱۰
اگر به دنبال سفارشی کردن، حاشیه نویسی یا اشتراک گذاری اسکرین شات هستید، Windows ۱۰ Snip & Sketch بهترین راه برای گرفتن اسکرین شات در ویندوز است.
برای فعال کردن Snip & Sketch، میتوانید از میانبر صفحه کلید Windows Key + Shift + S استفاده کنید، صفحه شما کم نور میشود و یک منوی کوچک در بالای صفحه ظاهر میشود و به شما این امکان را میدهد که از یک پنجره مستطیل شکل آزاد یا از کل آن اسکرین شات بگیرید.
با گزینههای Snip & Skitch، میتوانید نحوه گرفتن اسکرین شات را انتخاب کنید
پس از گرفتن اسکرین شات در کلیپ بورد شما ذخیره و یک اعلان پیش نمایش در گوشه سمت راست پایین صفحه نمایش شما ظاهر میشود.
برای باز کردن برنامه Snip & Sketch و ذخیره، اشتراک گذاری یا ویرایش اسکرین شات با ابزارهای طراحی موجود، روی اعلان پیش نمایش ضربه بزنید.
پاور + افزایش صدا
برای گرفتن اسکرین شات در ویندوز ۱۰ با استفاده از سرفیس مایکروسافت، دکمه پاور + دکمه افزایش صدا را فشار دهید.
صفحه کم نور میشود و اسکرین شات در پوشه Pictures > Screenshots ذخیره میشود.